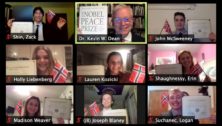BizBuzz: Using Facebook Live

By Judith Lee
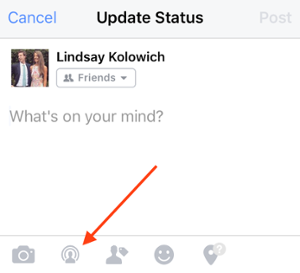
In Facebook’s continued effort to promote video content in the News Feed, it recently launched Facebook Live, a live video streaming service that lets anyone broadcast live videos from their mobile device straight to their Facebook News Feed.
This is an awesome way to use the power of live video to communicate your brand stories and build authentic, intimate relationships with fans and followers.
However, Facebook Live has a lot of little nuances that you will need to learn if you want to get the most out of the platform.
How to Broadcast on Facebook Live
So to get started, get out your mobile device and open up the Facebook app.
Step 1: Go to your own Facebook profile and open up the status bar by clicking as if you’re going to write a new post.
Step 2: Tap the “Live” icon, which looks like a human silhouette.
Step 3: Give Facebook access to your camera and microphone when prompted.
Step 4: Press the blue “Continue” button on the introductory page.
Don’t worry — pressing “Continue” won’t start the recording. The next few steps will be preparing your live video before you go live.
Step 5: Choose your privacy setting.
If you’re posting for a brand, you’ll probably want to make it public. But if you’re new to Facebook Live and want to test it out first, or want to see what something will look like, then switch the privacy setting to “Only Me.” You can find the “Only Me” option by clicking “More” and scrolling all the way to the bottom.
Step 6: Write a compelling description.
Your broadcast description will show up on your followers’ News Feeds like a status update above the video. To get people to tune in, write an attention-grabbing headline and help them understand what your broadcast is about.
Step 7: Set up your camera view.
Before you click “Go Live,” be sure your camera’s pointing in the direction you want it to. The background of your setup screen will show you what your camera sees. If you want to change the camera view to selfie or vice versa, simply click the rotating arrows icon in the upper right-hand corner of your screen.
Step 8: Click the blue “Go Live” button to start broadcasting.
Once you click it, Facebook will give you a countdown — “3, 2, 1 …” — and then you’ll be live. As soon as you start streaming, your live video will appear in your News Feed — and others’ News Feeds — just like any other post. Your broadcast can be up to 90 minutes long.
Step 9: Interact with viewers and commenters.
To keep your viewers engaged, encourage them to interact with your live video (which will help your ranking in others’ News Feeds). While you’re broadcasting, you’ll see the time elapsed on the top left along with the number of viewers, and comments will show up live on the bottom of your feed.
Step 10: Click “Finish” to end the broadcast.
Once you do this, the video will stay on your Timeline or Page like any other video post.
Step 11: Save the video to your camera roll.
Once you finish your broadcast, you’ll be met with a screen similar to the one screenshotted below. Be sure to toggle the option to save the video to your camera roll so you have a copy of the original for safekeeping.
Connect With Your Community
Subscribe to stay informed!
"*" indicates required fields




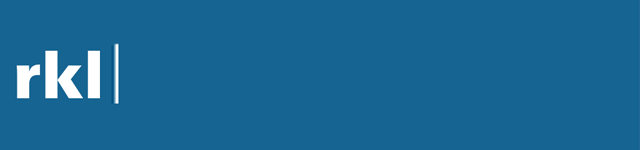





















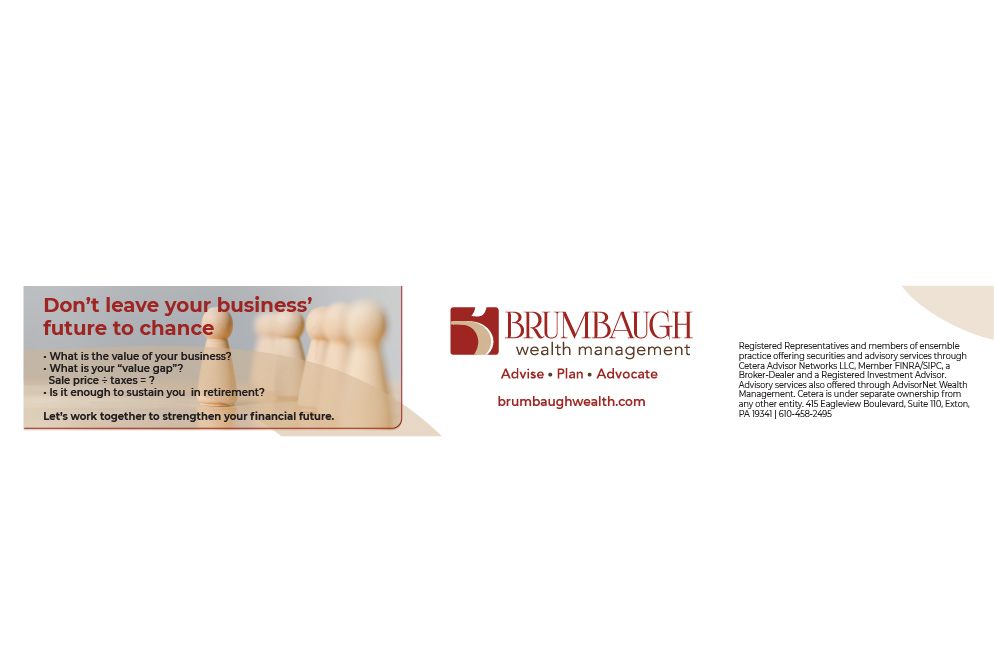







![95000-1023_ACJ_BannerAd[1]](https://vista.today/wp-content/uploads/2023/03/95000-1023_ACJ_BannerAd1.jpg)